After months of beta testing, Apple has finally released the final iOS 7, as of 1:00 PM Eastern time and 10 AM Pacific time. iOS 7 is a leap forward in Apple’s mobile OS. This guide will show you how to update your iPhone 4, iPhone 5s and iPhone 5 from iOS 6 to iOS 7.
Check your iPhone
First of all, you need to make sure you have an eligible iOS 7 iPhone. The new OS is compatible with iPhone 4 and later, but not all devices will get every new feature available. Here’s the list of all restricted features and the devices they are available for:
Touch ID: iPhone 5s
iCloud: iPhone 3GS or later, first-generation iPad or later, third-generation iPod touch
Slo-Mo: iPhone 5s
Burst Mode: iPhone 5s
Auto Image Stabilization: iPhone 5s
Video 3x Zoom: iPhone 5s
Panorama: iPhone 4S or later, fifth-generation iPod touch
Square and video formats: iPhone 4 or later, third-generation iPad or later, fifth-generation iPod touch
In-camera filters: iPhone 5 or later, fifth-generation iPod touch
Photos app filters: iPhone 4 or later, third-generation iPad or later, fifth-generation iPod touch
AirDrop (requires iCloud): iPhone 5 or later, fourth-generation iPad or later, fifth-generation iPod touch
FaceTime over cellular: iPhone 4S or later, third-generation iPad or later, fifth-generation iPod touch
Siri: iPhone 4S or later, third-generation iPad or later, fifth-generation iPod touch; requires Internet access
Maps flyover and turn-by-turn directions: iPhone 4S or later, iPad 2 or later, fifth-generation iPod touch
If you’re anyway going to update, proceed to the next step.
Update your iTunes
iTunes 11.1 iOS 7 ready is out and it is highly recommendable to install it. Most likely, the update process will go more flawlessly with this new version of iTunes.
Backup
We suggest that you perform a backup of your device before continuing. Normally, a straight iOS update doesn’t mess up with your data, but a backup prevents you from losing data in case something goes wrong. You can either backup using iTunes or iCloud.
To backup through iTunes, connect your iPhone to the computer via USB cable and wait for iTunes to pop-up. Then select your iPhone and scroll down in the summary page to Backups. Choose Manually Back Up and Restore and click on Back Up Now.
You can backup directly from your iPhone as well. Make sure you have logged in to iCloud and then just go to Settings > iCloud > Storage & Backup and switch iCloud Backup to On.
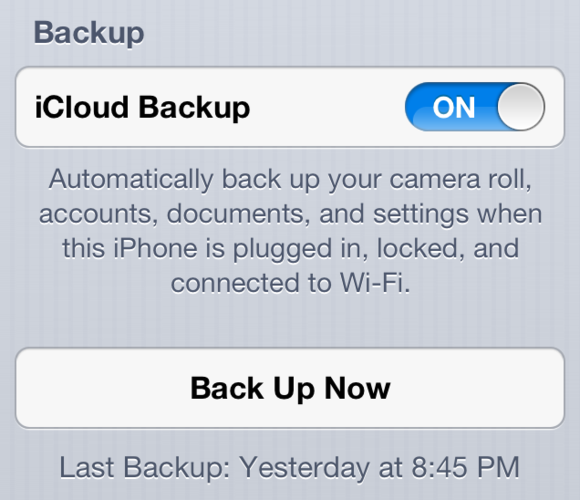
Update via iTunes
- When you’re ready to update, launch iTunes on your Mac or PC.

- Plug in your iPhone.
- Once your iPhone is recognized by iTunes, click on the Summary tab.
- Down below iPhone section, click on Check for Update.

- iTunes will now say that a new iPhone software iOS 7.0 is out and will ask you to download it and update. Click on Download and Install and be patient. iTunes will now download a ~1GB file and then will update your iPhone.

After your iPhone reboots, you’ll be running the brand new iOS 7!








How to update from iOS 6 to iOS 7 on iPhone 4, iPhone 4S, iPhone 5