The official iOS 7 is finally out, as of 1:00 PM Eastern time and 10 AM Pacific time. Since iOS 5, Apple made it possible to update via WiFi using iOS built-in Software Update center. No cables, no iTunes, no computers at all. This step-by-step tutorial will show you how to update OTA (over-the-air) your iPhone 4, iPhone 5s and iPhone 5 from iOS 6 to iOS 7.
Check your iPhone
First of all, you need to make sure you have an eligible iOS 7 iPhone. The new OS is compatible with iPhone 4 and later, but not all devices will get every new feature available. Here’s the list of all restricted features and the devices they are available for:
Touch ID: iPhone 5s
iCloud: iPhone 3GS or later, first-generation iPad or later, third-generation iPod touch
Slo-Mo: iPhone 5s
Burst Mode: iPhone 5s
Auto Image Stabilization: iPhone 5s
Video 3x Zoom: iPhone 5s
Panorama: iPhone 4S or later, fifth-generation iPod touch
Square and video formats: iPhone 4 or later, third-generation iPad or later, fifth-generation iPod touch
In-camera filters: iPhone 5 or later, fifth-generation iPod touch
Photos app filters: iPhone 4 or later, third-generation iPad or later, fifth-generation iPod touch
AirDrop (requires iCloud): iPhone 5 or later, fourth-generation iPad or later, fifth-generation iPod touch
FaceTime over cellular: iPhone 4S or later, third-generation iPad or later, fifth-generation iPod touch
Siri: iPhone 4S or later, third-generation iPad or later, fifth-generation iPod touch; requires Internet access
Maps flyover and turn-by-turn directions: iPhone 4S or later, iPad 2 or later, fifth-generation iPod touch
If you’re decided to update anyway, let’s go to the next step.
Backup

We suggest that you perform a backup of your device before continuing. Normally, a straight iOS update doesn’t mess up with your data, but a backup prevents you from losing data in case something goes wrong. You can either backup using iTunes or iCloud.
To backup through iTunes, connect your iPhone to the computer via USB cable and wait for iTunes to pop-up. Then select your iPhone and scroll down in the summary page to Backups. Choose Manually Back Up and Restore and click on Back Up Now.
But since you’re going to update over-the-air, the best option for you is to update over-the-air too. Be sure you have logged in to iCloud and then just go to Settings > iCloud > Storage & Backup and switch iCloud Backup to On. Wait till a backup is performed and proceed with updating your iPhone.
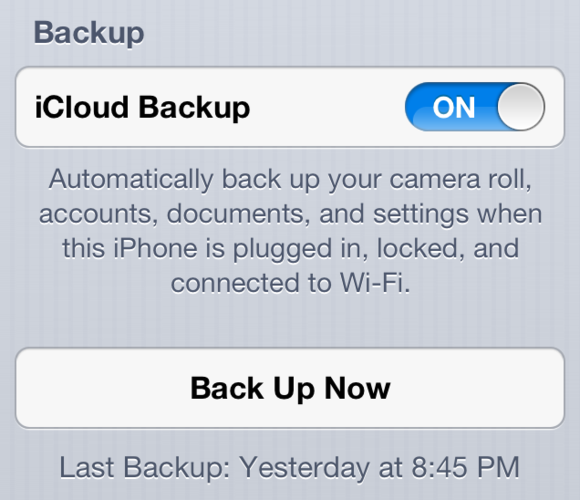
Update OTA (over-the-air)
- Connect to your local Wi-Fi network and make sure it fast enough to download ~700MB in a convenient amount of time. If it’s not, you might consider our guide on how to update via iTunes.
- On your iPhone, go to Settings > General > Software Update and wait till iOS 7.0 update appears.

- Please put your iPhone to charge or make sure it has enough battery to last a couple of hours.
- Click on Download and Install and wait for it to download the update. You may run into a couple of errors and try again. Apple servers are getting slammed for real by millions of requests.
- Once the firmware update is successfully downloaded, your phone will reboot and proceed with installing it. After about 10 minutes, the following greeting will appear on your screen:
 This means your iPhone has been updated.
This means your iPhone has been updated.
Go through the initial setup steps for you iPhone and start enjoying the brand new iOS 7!







How to update to iOS 7 over-the-air on iPhone 4, iPhone 4S, iPhone 5